Setting Up Your POP or IMAP Email Address in Microsoft Outlook
This tutorial shows you how to set up Microsoft Outlook 2003® to work with your e-mail account. This tutorial focuses on setting up Microsoft Outlook 2003, but these settings are similar in other versions of Microsoft Outlook. You can set up previous versions of Microsoft Outlook by using the settings in this tutorial.
To set up your email in Microsoft Outlook:
In Microsoft Outlook, from the E-mail Accounts menu, select Tools.
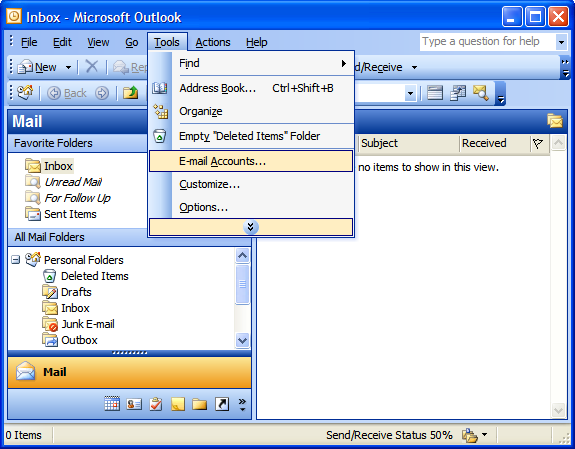
On the E-mail Accounts wizard window, select Add a new e-mail account, and then click Next
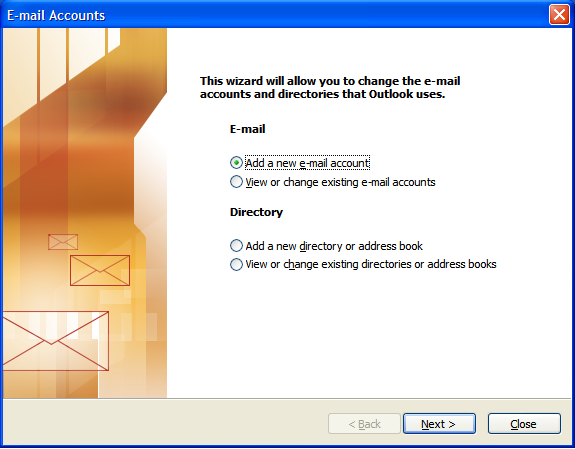
For your server type, select POP3 or IMAP, and then click Next. (IMAP is strongly recommended)
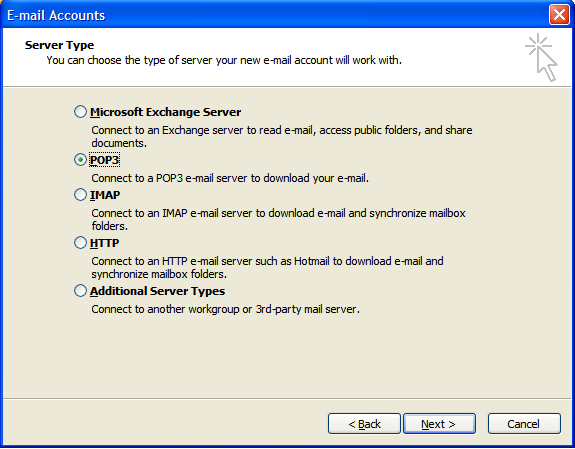
On the Internet E-mail Settings (POP3/IMAP) window, enter your information as follows:
Your Name
Your first and last name.
E-mail Address
Your email address.
User Name
Your email address, again.
Password
Your email account password.
Incoming mail server (IMAP)
imap.secureserver.net
Outgoing mail server (SMTP)
smtpout.secureserver.net
Click More Settings.
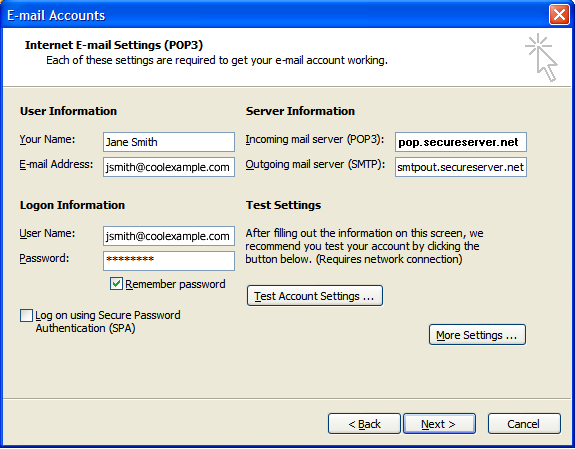
On the Internet E-mail Settings window, go to the Outgoing Server tab.
Select My outgoing server (SMTP) requires authentication.
If you did not change the SMTP relay section, select Use same settings as my incoming mail server. If you changed the user name and password in the SMTP relay section of your Manage Email Accounts page, select Log on using and enter the user name and password. The following example assumes you did not change your SMTP relay section in your Manage Email Accounts page.
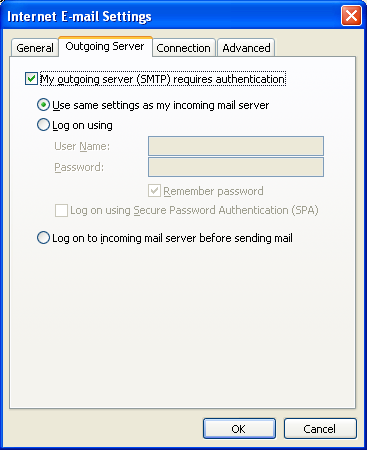
Go to the Advanced tab, and then change the Outgoing server (SMTP) port to 80 or 3535.
Click OK.
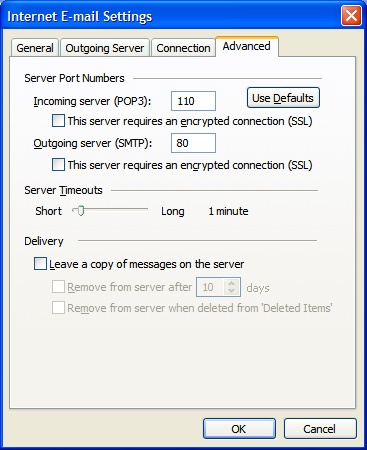
Click Next.
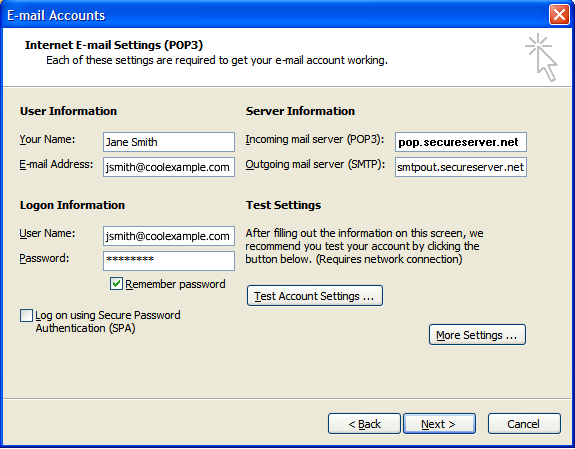
Click Finish.
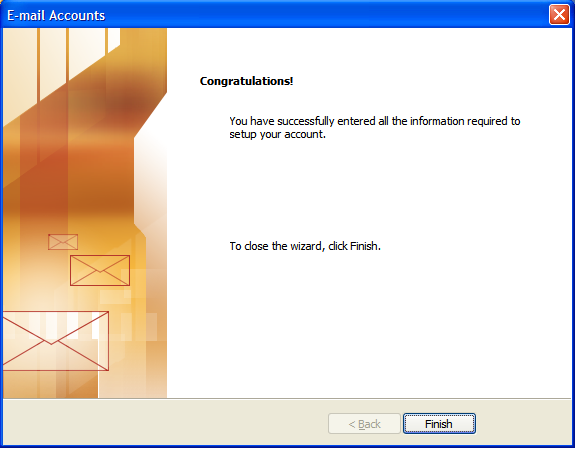
If you continue to have trouble, contact our IT Team to get your email account up and running.